CampS: Changing a Student's Program and Plan (Administrative Support)
Last Updated
Changing a Student's Program (College)
- Navigate to Records and Enrollment.
- Click Career and Program Information.
- Click Student Program/Plan.
- Make sure the student is currently enrolled before making changes. Status should be Active in Program.
- Click the Include History button (at the bottom). If you forget to click Include History, the plan change will not work.
The student’s active program/plan will be displayed. - Click the + button to create a copy of the student’s current program. Effective date will be today's date.
You cannot make changes to layers with an effective date in the past.
- Type PRCG in the Program Action Field.
- Take note of the Admit Term and Requirement term.
Changing the Program will wipe out these fields.
NOTE: If you forget the dates, use the triangle button on the menu bar to move to the previous row to see the information.
NOTE: If the student has been reviewed for graduation you will get an error message. If you get this message, email degreereview@uwec.edu to make the change.
- Change the Academic Program to the College of the new major.
- When you change the student’s program, the Admit Term, Requirement Term, and Expected Grad Term fields will be blank. Re-enter the original Admit Term, Requirement Term and (if any) Expected Grad Term field.
Do not EVER change the admit term -- changing the admit term has an impact on financial aid as well as the student record.
WARNING: DO NOT attempt to save or refresh at this point. CampS will not allow you to save a program change if the student does not have a plan associated with the program.
Program Change Impact
Changing a student’s program deletes all plans. If the student is changing colleges but wants to keep a secondary major, minor, or pre-professional plan, those plans will need to be re-entered.
For example, this student was in the College of Business with a management minor. When the program was changed to ASUG, all plans were deleted. If this student wants to keep a Management minor, it will need to be re-entered.
Here is what happens on the Student Plan tab when you change a program.
Before:
After:
To see earlier plans, move to the previous program. Go to the top blue menu bar on the Student Plan tab and use the triangles to move to the previous row. The related plans will be displayed. You can copy these plan codes if needed.
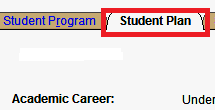
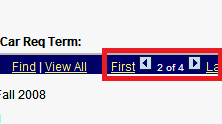
Adding a Plan
- Enter the new plan code in the Academic Plan field.
If you are not sure of the exact code, enter a few digits and click the magnifying glass. It will give you a list of options starting with those digits. Click on the correct plan code.
NOTE: It is especially important that you select a post-bac code if the student already has a degree.
If you don’t see the code you are expecting, verify that the student is in the correct program (College) and that you have the correct plan code. - Adjust the Plan Sequence so that the primary major is 10, second major is 20, minors and certificates are 30 and pre-professional plans are 40.
- Click Save.
NOTE: When the requirement term is different from Admit term, and a new plan is added, Plan Sequence defaults to the admit term as the requirement term for the new plan. Check to make sure that the new plan has the correct requirement term.
- (Optional) If you need to add another plan, click the + key to create another blank academic plan.
NOTE: PeopleSoft sorts plans in numerical order. You do not need to worry about loading plans in correct order. The plan sequence number determines the order in which plans are processed.